


Installasi dimulai.
dan pertama kita akan memilih bahasa yang akan digunakan. Then select lokasi kamu
Then select lokasi kamu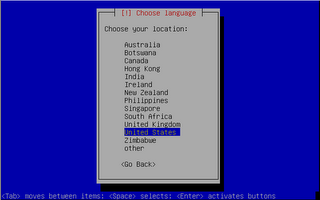 Pilih keyboard layout
Pilih keyboard layout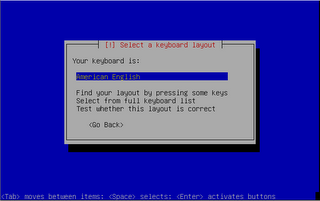 Pada proses ini installasi akan mengecek CD instalasi, hardware, dan konfigurasi jaringan dgn DHCP jika ada sebuah DHCP server pada jaringan.
Pada proses ini installasi akan mengecek CD instalasi, hardware, dan konfigurasi jaringan dgn DHCP jika ada sebuah DHCP server pada jaringan.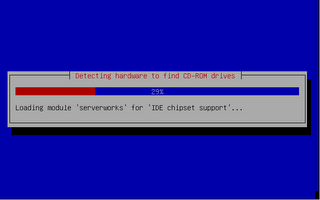
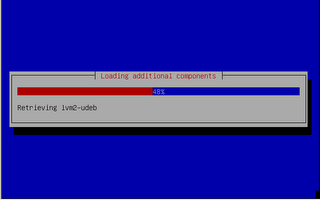 Masukkan hostname.
Masukkan hostname.
Nah ini ni yang bikin aku stres, why.?
gmna ngak stres bos, masak tiap kali aq ngisi hostname eh... kompinya malah ngeblank, mau ngak mau de aq restart komputernya, ampe 3 kali lagi. Tapi alhamdulillah pas yg keempat kompinya aman aman saja (sehat walafiat), akhirnya.. selamat de gw.
back to topic :
nah hostnamenya aku isi "server1" sebagai awal percobaan aku ikuti seperti langkah yg ada di howtoforge.com
so...my system is called server1.example.com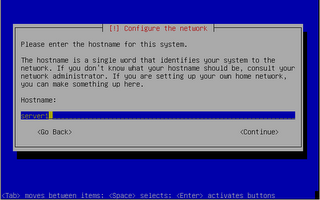 Sekarang kita akan mempartisi harddisk. Aq coba buat sebuah partisi yg besar (/) dan sebuah partisi swap , so aq select Erase entire disk:
Sekarang kita akan mempartisi harddisk. Aq coba buat sebuah partisi yg besar (/) dan sebuah partisi swap , so aq select Erase entire disk:
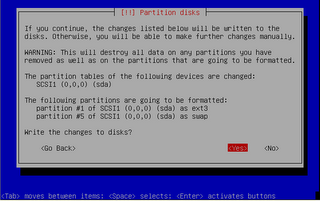
Selasa, 28 Oktober 2008
Instalasi Ubuntu Server
Diposting oleh uswa di 17.20 1 komentar
Label: tugas
Senin, 27 Oktober 2008
Angka CHMOD
Angka-angka seperti 666,664,644,444,777,775,755 dalam urusan hosting linux disebut angka CHMOD (cemot). Saya menyebbutnya angka cemot biar mudah mengingatnya. Biasanya seorang pemula bertidank serba salah dalam memahami apa artinya angka cemot ini.
Malah dalam installasi joomla 1.0.xx soal angka ‘aneh’ ini lebih ribet ketimbang Joomla bontot (1.5.xx). Untuk itu saya akan mencoba menguak tabik misteri angka cemot di situs Joomla. Bagi yang sudah mahir dalam CHMOD, mohon bantuannya mengkritisi tulisan ini. Yuk, mari menguliti si CEMOT ini.
Tri Mas Kentir Permissions
Joomla didesain memang untuk gratisan sehingga harus bermain-main juga dengan mesin-mesin gratisan. Salah satunya adalah jenis operasi system web server yang gratisan juga (open source). Namanya si Om Unix atawa Linux. Beda banget dengan Pak de Windows, Linux didesain dengan kerumitan sekuriti yang berlapis dan berlipat. Salah satunya adalah akses keamanan di folder(directory) dan file.
Ada tiga palang ijin yang harus dibedakan dalam mengakses folder dan file di linux/unix. Palang ini oleh Tri Mas Kentir dibagi tiga hak akses (permissions) yaitu
1. Owner Permissions : Ini adalah izin tertinggi dalam penguasaan file dan folder. Owner adalah izin tertingga dalam mengakses segala yang ada dalam system, ruangan batas sumberdaya atau folder.
Bila anda membeli sewa share-hosting web site anda akan mendapat hak owner atas folder atau file yang sudah ditentukan. Jadi anda adalah raja kecil dalam sebuah server. Ada banyak raja kecil yang menguasai hak akses owner/ kepemilikan dalam folder. Biasanya setiap username yang diberikan oleh administrator server hanya terbatas pada folder yang anda miliki. Jadi tidak menguasai seluruh system server. Lain halnya anda memiliki server sendiri (dedicated/private).
2. Group Permissions : Biasanya dalam system yang rumit dan banyak penggunanya diperlukan pengaturan pengelompokkan. Sengaja diciptakan pengelompokkan untuk memudahkan pengontrolan. Oleh karena itu system linux mengadopsi pola kepemilikan kelompok. Disebutnya group. Group-group ini memiliki hak izin akses terhadap folder dan file yang sudah ditentukan. Makanya disebut group permissions.
Kalau anda share hosting, maka pemissions group tidak terlalu dipentingkan. Biarkan saja f default alias tidak diotak-atik. Jangan dilupakan, dalam group itu anda juga bagian dalam kelompok (grup permissions) itu. Jadi berhati-hatilah dalam mengontrol hak akses itu.
3. Other Permissions : Ini merupakan hak izin akses yang diberikan pemilik web site ke user visitor. Jadi orang lain (others) diberikan hak untuk mengakses folder dan situs. Bagaimana caranya? Hal apa saja yang boleh dilakukan? Perlakuan apa aja? Dan apa batasannyaPertanyaan diatas merupakan langkah selanjutnya untuk membicarakan tindakan, perlakuan, kegiatan, dan upaya apa yang boleh dilakukan oleh ketiga user (Owner,groups,other) tersebut.
Ketiga om-om senang itu yaitu Owner,groups,other mempunyai 3 hak untuk melakukan sesuatu. Mereka dibebaskan boleh melakukan 3 hal dalam mengakses folder dan file. Ketiga hal itu adalah yang pertama boleh melakukan pengubahan atas file dan folder. Disebutkan hak execute (X). Nilai angkanya adalah 1. Sementara bila ia melakukan proses edit,ubah, ganti,rename,copy dan lain-lain dalam urusan menulisi hardisk disebut hak write (tulis). Biasanya disingkat huruf S. Nilai hak ini adalah 2. Yang terakhir adalah hak read ajah. Hak ini hanya untuk melihat-lihat saja, tidak bisa melakukan proses tulis (write) dan execute. Nilainya lebih besar yaitu 4.
Pembagian permissions ini dengan nilai angka berkaitan. Angkanya unik. Yuk kita bahas. Pikirkan bahwa folder dan file dikerubuti oleh 3 orang gila (tri mas gentir) yaitu owner, groups, dan others. Ketiga mas (teng) ini mendapat izin boleh execute, boleh write dan juga boleh read. Tergantung pemberiannya. Jadi ketiga om-om (senang) ini angka memiliki angka konfigurasi seperti ini yaitu 666, 644, 775 atau 777.
Silakan di lihat gambar-gambar yang memiliki tiga warna tersebut. Tabel berwarna merah yaitu CHMOD folder 777 dan CHMOD file 666.
Angka nol menunjukkan bahwa tidak ada hak akses terhadap file.
Untuk detailnya silakan lihat pembahasan lebih lanjut di artikel berikutnya yaitu tentang arti empat gambar tersebut di Joomla. Judul artikelnya “Konfigurasi Permissions di Joomla “.
Misteri angka cemot ini menunjukkan tingkat keamanan dari jangkauan luas. Selama situs anda dipublish/share/ditontontkan ke orang luar maka yang mesti diingat adalah pertanyaan berikut ini?
1. Siapakah sajakah user yang boleh akses ke folder dan file? Apa nama kelompoknya? Usergoup mana?
2. Apa tingkat permissions yang boleh diberikan. Apakah seluruhnya? atau sebagian? Kapan CHMOD harus ditutup untuk publik? Kapan CHMOD harus dibuka publik?
3. Siapa saja (user) yang boleh mengakses folder/file secara menyeluruh
Di joomla user (visitor) permissions terbuka di registrasi dan forum di community builder. Dan beberapa komponen joomla yang membuka user pengunjung untuk terlibat dalam menulis (write) dan read (baca) file dan folder. Amankah? Semua tergantung anda. Tetap waspada.
Diposting oleh uswa di 23.30 0 komentar
Label: tugas
Install Wordpress di LAMP
WordPress merupakan program cms yang digunakan untuk membuat blog. Dan blog sendiri bisa digunakan sebagai sarana sharing knowledge. Dengannya kita bisa membuat hosting blog tersendiri tanpa harus register ke blog-blog gratisan seperti blogspot, multiply, atau xanga.
Programnya bisa dipasang di webhosting yang ada di internet atau sekedar di install di webserver local (lan). Applikasi WordPress tergolong lengkap. Didalamnya terdiri dari;fungsi untuk attach file , category , search , widgets , add users, moderasi dan masih banyak lagi.InstalasiSebelum instalasi pastikan LAMP/WAMP webserver sudah tersedia. Bisa menggunakan xampp. Berikut langkah-langkahnya;download programnya di http://www.wordpress.org/ xtract dan simpan di root directory website (~htdocs/..) rename wp-config-sample.php jadi wp-config.php bikin database. katakanlah namanya wordpress bikinnya pake phpmyadmin aja, gampang edit file wp-config.php dan sesuaikan baris table name, username dan password mysql. Selesai. Sudah bisa mulai masuk dgn link (~/wp-admin/install.php). Ikuti saja langkah langkah selanjutnya. Kalau mau baca versi aslinya silahkan. Ada di readme di file-file instalasi;Installation: Famous 5-minute installUnzip the package in an empty directory. Open up wp-config-sample.php with a text editor like WordPad or similar and fill in your database connection details. Save the file as wp-config.php Upload everything. Open {/wp-admin/install.php} in your browser. This should setup the tables needed for your blog. If there is an error, double check your wp-config.php file, and try again. If it fails again, please go to the {support forums} with as much data as you can gather. Note the password given to you. The install script should then send you to the {login page}. Sign in with the username admin and the password generated during the installation. You can then click on Profile to change the password. Bisa juga dengan gini :berikut cara install yg aku lakuin, pastikan (apache2, php5-mysql, libapache2-mod-php5, mysql-server) ter-install, klo belom ya di install .install apache2 install php5-mysql install mysql-server install libapache2-mod-php5 sebenernya ada cara gampangnya siy, buka aja synaptic package manager trus search n centangin ke-4 komponen tadi beserta paket-paket pelengkapnya, trus klik apply. udah tinggal tunggu proses download n install selesai.selesai proses download n install selesai, aku nemu error waktu instalasi wordpress 2.5 errornya “Your PHP installation appears to be missing the MySQL extension which is required by WordPress” usut punya usut ternyata masih ada lagi yg musti dilakuin agar php support dengan mysql, rubah file php.ini,Sebelum:;extension=mysql.so;extension=gd.soSesudah:extension=mysql.soextension=gd.sosimpan kemudian lakuin perintah berikut untuk ngaktipin perubahan yg sedah dilakuin :#a2enmod php5kemudian restart service apachenya:#/etc/init.d/apache2 reloadsekarang cek local site dan ternyata instalasi wordpress sukses dilaksanakan , klo masih trouble, pergunakanlah fungsi google .
Diposting oleh uswa di 21.26 0 komentar
Label: tugas
Instalasi AuraCMS di Free Hosting
Ada beberapa hal yang perlu di perhatikan di dalam melakukan instalasi auraCMS pada hosting gratis (free hosting), pertama tentunya register terlebih dahulu usahakan dalam mencari free hosting yang support dengan php mysql karena hal ini mutlak diperlukan guna menampung data, selanjutnya buat username dan database pada mysql.
Langkah-langkah instalasi auraCMS sbb:
1. Download file auraCMS
2. Buka webbrowser à http://www.net2ftp.com/
ftp server : à dimana anda mendaftarkan hosting anda
Username : à username pertama kali anda mendaftar / register
Password : à password pertama kali anda mendaftar / register
Upload file auraCMS di hosting.
Langkah berikutnya menginstall file auraCMS pada hosting sbb:
Buka domain anda missal: http://domain-anda.com/install.php tekan enter
maka akan keluar kolom isian sbb:
Isi form berikut sesuai dengan data login ke database anda:
Host :
Username :
Password :
Nama Database :
Tekan INSTALL anda akan di bawa ke isian berikutnya untuk
membuat nama dan password administrator :
Nama Admin :
Password :
Email :
Alamat :
Yahoo ID :
Web :
Tekan LANJUT maka anda akan mendapat peringatan sbb:
Selamat ! Proses Instalansi AuraCMS telah selesai Harap hapus file install.php Klik di sini untuk mencoba AuraCms baru anda tapi setelah file install.php Anda hapus terlebih dahulu.
Sampai di sini anda tinggal mencari file Config.php di dalam folder include untuk merubah parameter sbb:
$mysql_user = ‘auraorg_tes’; à silahkan diganti auraorg_tes diganti dgn user anda
$mysql_password = ‘tes’; à silahkan masukkan password anda
$mysql_database = ‘auraorg_tes’; à silahkan dimasukan database anda
$mysql_host = ‘localhost’; à default biarkan saja tidak usah diganti.
Diposting oleh uswa di 21.11 0 komentar
Label: tugas
Install Samba di Ubuntu
Konfigurasi Samba Sebagai PDC di Ubuntu ServerSamba adalah himpunan aplikasi yang bertujuan agar komputer dengan sistem operasi Linux, BSD ( atau UNIX lainnya) dapat bertindak sebagai file dan print server yang berbasis protokol SMB (session message block). Jaringan yang semacam ini biasa dijumpai pada Windows workgroup atau Windows NT Domain.
Samba juga dilengkapi dengan beberapa program bantu sehingga sistem operasi Linux (dan UNIX lainnya) bisa mengakses resources yang ada pada jaringan Windows yang telah ada. Bisa dikatakan, Samba adalah jembatan penghubung antara Windows dan UNIX.Samba terdiri atas dua program yang berjalan di background: SMBD dan NMBD. Secara singkat dapat disebutkan bahwa SMBD adalah file server yang akan menghasilkan proses baru untuk setiap client yang aktif sementara NMBD bertugas mengkonversi nama komputer (NetBIOS) menjadi alamat IP sekaligus juga memantau share yang ada di jaringan. Kerja SMBD sendiri diatur melalui file konfigurasi /etc/samba/smb.conf. Dengan membuat file konfigurasi yang tepat, Samba dapat dijadikan file server, print server, domain controller, dan banyak fungsi lainnya. Berikut ini adalah cara mengkonfigurasi Samba Server Sebagai PDC : 1. pertama dowload program samba dan accesorisnya :
apt-get install samba samba-common samba-doc libcupsys2-gnutls10 libkrb53 winbind smbclient2. Konfigurasi /etc/samba/smb.conf sebagai berikut :
[global]workgroup = ubuntudk.com --> ubah sesuain yang kita maunetbios name = ubuntuserver --> ubah sesuain yang kita mauserver string = %h server (Samba, Ubuntu) --> ubah sesuain yang kita maupassdb backend = tdbsamsecurity = userusername map = /etc/samba/smbusersname resolve order = wins bcast hostsdomain logons = yespreferred master = yeswins support = yes# Useradd scriptsadd user script = /usr/sbin/useradd -m %udelete user script = /usr/sbin/userdel -r %uadd group script = /usr/sbin/groupadd %gdelete group script = /usr/sbin/groupdel %gadd user to group script = /usr/sbin/usermod -G %g %uadd machine script = /usr/sbin/useradd -s /bin/false/ -d /var/lib/nobody %uidmap uid = 15000-20000idmap gid = 15000-20000# sync smb passwords woth linux passwordspasswd program = /usr/bin/passwd %upasswd chat = *Enter\snew\sUNIX\spassword:* %n\n *Retype\snew\sUNIX\spassword:* %n\n .passwd chat debug = yesunix password sync = yes# set the loglevellog level = 3[homes]comment = Homevalid users = %Sread only = nobrowsable = no[netlogon]comment = Network Logon Servicepath = /home/samba/netlogonadmin users = Administratorvalid users = %Uread only = no[profile]comment = User profilespath = /home/samba/profilesvalid users = %Ucreate mode = 0600directory mode = 0700writable = yesbrowsable = no3. Buat beberapa direktori berikut sebagai domain logon dan profile :
mkdir /home/sambamkdir /home/samba/netlogonmkdir /home/samba/profilesmkdir /var/spool/sambachmod 777 /var/spool/samba/chown -R root:users /home/samba/chmod -R 771 /home/samba/4. Lalu restart samba
/etc/init.d/samba restart5. Ubah pada bagian /etc/nsswitch.conf, pada baris :
hosts: files dnsmenjadi :hosts: files wins dns6. tambahkan beberapa pc clinet pada /etc/hosts :
127.0.0.1 localhost192.168.0.136 ubuntuserver.dk.co.id ubuntuserver.dk.co.id192.168.0.131 ciko192.168.0.133 dian192.168.0.135 gustin7. Tambahkan user root kedalam user samba :
smbpasswd -a rootNew SMB password:Retype new SMB password:8. buat file /etc/samba/smbusers lalu jalankan :
echo "root = Administrator" > /etc/samba/smbusers
mengartikan bahwa user root = user administrator pada windows9. Test drive, apakah settingan kita dah benar :
smbclient -L localhost -U%akan menghasilkan output :
Domain=[UBUNTUDK.COM] OS=[Unix] Server=[Samba 3.0.22]Sharename Type Comment--------- ---- -------netlogon Disk Network Logon Serviceallusers Disk All UsersIPC$ IPC IPC Service (ubuntuserver server (Samba, Ubuntu))ADMIN$ IPC IPC Service (ubuntuserver server (Samba, Ubuntu))Domain=[UBUNTUDK.COM] OS=[Unix] Server=[Samba 3.0.22]Server Comment--------- -------UBUNTUSERVER ubuntuserver server (Samba, Ubuntu)Workgroup Master--------- -------UBUNTUDK.COM UBUNTUSERVER
10. lalu kita setup domain group untuk windows, jalankan perintah :
net groupmap modify ntgroup="Domain Admins" unixgroup=rootnet groupmap modify ntgroup="Domain Users" unixgroup=usersnet groupmap modify ntgroup="Domain Guests" unixgroup=nogroup11. tambah user linux dan user samba dengan cara :user linux :
useradd ciko -m -G users
user samba :
smbpasswd -a ciko12. Sekarang tambahan direktori share yang akan dipakai oleh seluruh user :
mkdir -p /home/shares/alluserschown -R root:users /home/shares/allusers/chmod -R ug+rwx,o+rx-w /home/shares/allusers/13. Ubah juga pada /etc/samba/smb.conf, tambahkan baris berikut :
[allusers]comment = All Userspath = /home/shares/allusersvalid users = @usersforce group = userscreate mask = 0660directory mask = 0771writable = yes14. lalu restart samba kembali :
/etc/init.d/samba restart15. Langkah Yang terakhir dalah dengan menjoinkan mesin windows ke pdc linux kita, dengan cara : ( Testing Dengan Windows XP )- click kanan pada mycomputer- pilih computer name lalu change- masukan domain PDC pada bagisn domain- akan muncul windows yang meminta memasukan user dan password, pada langkah ini masukan user root dan password samba untuk user root- OK- Akan muncul bahwa kita sukses menjoinkan mesin windows ke PDC linux Nb :Ubuntu Server 6.06Windows Xp SP2 ( Client )Referensi :http://howtoforge.com/http://ariya.pandu.org/linux/feature/pdc/pdc.htm
Diposting oleh uswa di 19.38 1 komentar
Label: tugas
Install LAMP di Ubuntu
LAMP, adalah kependekan dari Linux+Apache+MySQL+PHP, merupakan sebuah paket perangkat lunak untuk menjalankan web site dynamic dan sebagai sebuah web server. LAMP ini terdiri dari beberapa komponen yang kesemuanya termasuk ke dalam keluarga open source.
Yaitu Linux sebagai sistem operasinya, Apache sebagai web servernya, MySQL sebagai databasenya, dan PHP sebagai bahasa pemrogramannya.
Dalam penerapannya, LAMP tidak dalam satu bendel, artinya tiap komponen itu terpisah. Jadi berdiri sendiri-sendiri. Baik linux, apache, mysql dan php-nya berdiri sendiri. Jadi keempatnya diinstall secara terpisah, setelah terinstall barulah dikonfigurasi supaya dapat berjalan beriringan. Walaupun ada yang sudah dalam satu bendel, jadi apache, mysql dan php (minus linux) sudah dalam satu paket, tinggal menginstall satu paket sudah terkonfigurasi semuanya.
Banyak distribusi linux sekarang sudah menyertakan paket LAMP, jadi dengan menginstall distro linux tersebut, semua paket sudah terinstall, tanpa perlu mengkonfigurasi lagi. Namun ada juga yang belum terinstall. Jadi terpaksa apache, mysql dan php-nya diinstall secara manual.
Di dalam pendistribusiannya, apache, mysql dan php terdiri dalam beberapa macam paket. Ada yang dalam versi sourcenya (tar.gz/tar.bz2), ada yang dalam versi rpm (untuk distribusi linux keluarga red hat), tgz (untuk distro keluarga slackware), deb (untuk distro keluarga debian), dll. Kali ini akan dibahas cara menginstall baik apache, mysql, dan php ke dalam distro ubuntu, dan menggunakan versi deb-nya. Adapun langkah-langkahnya sebagai berikut :
Pertama pastikan ubuntu telah terinstall dengan baik dan benar (hehe …).
Install apache http server
sudo apt-get install apache2
Install php untuk server apache
sudo apt-get install php5
Install mysql server database
sudo apt-get install mysql-server
Install mysql untuk apache server
sudo apt-get install libapache2-mod-auth-mysqlsudo apt-get install php5-mysqlsudo apt-get install phpmyadmin (optional)
Nah, setelah proses penginstallan selesai, sekarang masuk ke tahap pengecekkan, apakah sudah terinstall dengan benar atau belum. Untuk pengecekannya adalah sebagai berikut.
Restart server apache terlebih dahulu
sudo /etc/init.d/apache2 restart
Cek servis apache melalui browser, ketikkan alamat berikut
http://localhost
Bila sudah terbuka sebuah halaman maka penginstallan apache sudah benar
Cek servis php apakah sudah terintegrasi dengan benar atau belum. Caranya adalah dengan membuat sembarang file php di folder /var/www/. Listing programnya adalah :
Setelah di save, silahkan dibuka di browser. Jika di browser sudah tertampilkan data-data tentang php maka servis php sudah berjalan.
Cek servis mysql apakah sudah terintegrasi dengan php atau belum. Caranya buat sembarang file php di /var/www/. Listing programnya adalah :
Setelah di save, kemudian buka di browser. Jika tampil tulisan sukses maka php dan mysql sudah terintegrasi dengan benar. Jika muncul tulisan gagal, maka php dan mysql belum terintegrasi dengan benar.
Cek phpmyadmin (optional) apakah sudah berjalan atau belum. Buka alamat berikut di browser :
http://localhost/phpmyadmin
Masukkan root untuk user, sedangkan password tidak perlu di isi, karena default penginstallan password mysql belum di set, jadi tidak perlu password. Jika berhasil login maka phpmyadmin sudah terinstall dengan benar.
Diposting oleh uswa di 19.29 0 komentar
Label: tugas
Selasa, 21 Oktober 2008
Instalasi Joomla di Ubuntu
sTutorial ini dibuat dengan schema install Joomla 1.5 secara live ke Server Ubuntu 8.04. Namun dengan sedikit penyesuaian bisa juga diterapkan jika kita ingin install Joomla secara offline di Desktop. Sebelum memulai pastikan dulu kita sudah setting DNS atau domain kita di ISP tempat kita buat domain.
Untuk domain Indonesia, misalnya di https://register.net.id/, atau kalo ingin yang free bisa dapatkan nama domain di http://www.co.cc/?id=147397
Setalah Anda register domain, setting DNS dengan mengarahkan ke host server dns dan IP Login ke server dengan remote via ssh
Buat folder untuk tempat install domain baru dengan joomla
sulhi@portal:~/www$ sudo mkdir open-source.web.id [sudo] password for sulhi:sulhi@portal:~/www$
Setting apache (httpd.conf )
sulhi@portal:~/www$ sudo nano /etc/apache2/httpd.conf
Tambahkan script berikut:
## OPEN-SOURCE.WEB.ID
achmadsulhi@yahoo.com
This e-mail address is being protected from spambots. You need JavaScript enabled to view it
ScriptAlias “/cgi-bin/” “/home/sulhi/www/open-source.web.id/cgi-bin/”ServerAlias open-source.web.id
Keluar editor dan save (Ctrl X dan Enter)
· Restart Apache
$ sudo /etc/init.d/apache2 restart
· Setting Mysql database dengan PhpMyAdmin
buka browser dan ketik http://open-source.web.id/phpmyadminLogin dan silakan buat database baru, sebagai database web kita.
Sebagai contoh saya buat nama database dengan nama “open-source”
· Download Joomla terbaru
$ cd open-source.web.id/ $sudo wget htttp://joomlacode.org/gf/download/frsrelease/8376/30992/ Joomla_1.5.7-Stable-Full_Package.tar.gz
· Ekstrak file Joomla_1..5.7-Stable-Full_Package.tar.gz
$ sudo tar -zxvf Joomla_1.5.7-Stable-Full_Package.tar.gz
· Ubah pemilikan direktori dan akses file agar bisa diakses dari luar, ketik code
$sudo find /home/sulhi/www/open-source.web.id/ -type d -exec chmod 755 {} \; $sudo find /home/sulhi/www/open-source.web.id/ -type f -exec chmod 644 {} \;
· Buka browser dengan mengetikan url http://open-source.web.id/
· Kemudian anda next saja
· Isi Host Name dengan localhost, dan isikan pula username dan password serta nama database. Untuk prefik silakan ganti dengan prefik lain, misalnya db_.
· Isikan judul untuk website anda
· Jangan lupa anda isikan alamat email anda, untuk setting direktori jika anda tidak ingin merubah klik next saja
· Proses instalasi joomla sudah selesai
· Sekarang anda hapus direktori “instalation” dengan perintah :$sudo rm -r /home/sulhi/www/open-source.web.id/instalation
· Proses instalasi joomla sudah selesai, jika anda ingin masuk ke control panel klik Administartion dan View Site untuk melihat hasilnya.
Diposting oleh uswa di 19.45 0 komentar
Label: tugas
Install Wordpress di Ubuntu
Install Wordpress di komputer local, system Ubuntu 8.04, bertujuan untuk latihan ngeblog bagi “neobie” wordpress seperti saya
Install apache, mysql, php
Masuk ke konsole sebagai root
# apt-get install apache2# apt-get install mysql# apt-get install php5# apt-get install php5-mysql# apt-get install unzip
Download paket wordpress
# wget http://wordpress.org/latest.zip
# cp latest.zip /var/www (kopi ke direktory web apache)
# cd /var/www
# unzip latest.zip
akan muncul direktory dari pengextrakan file wordpress tadi
# /var/www# lslatest.zip wordpress
masuk ke direktory wordpress
# cd wordpress
Pembuatan Database Mysql
# /var/www# mysql -u ”root” -pEnter password:Welcome to the MySQL monitor. Commands end with ; or \g.Your MySQL connection id is 8Server version: 5.0.51a-3ubuntu5.1 (Ubuntu)
Type ‘help;’ or ‘\h’ for help. Type ‘\c’ to clear the buffer.
mysql>
buat data base
mysql>create database wordpress;
membuat user untuk database wordpress
mysql> grant all on wordpress.* to root@localhost identified by ‘password’;
mysql> exit
kembali ke direktory wordpress
masuk ke folder wordress
# cd /var/www/wordpress
ganti file cp wp-config-sample.php menjadi wp-config.php
# cp cp wp-config-sample.php wp-config.php
edit file wp-config.php
# pico wp-config.php, dan ganti beberapa parameter seperti dibawah ini
simpan filenya, dan sekarang buka jendala internet/firefox dengan address http://localhost/wordpress
ikuti langkah instalasi sampai selesai
Diposting oleh uswa di 19.19 0 komentar
Label: tugas
